Defining hyperlinks
Manage the amount of information displayed in a report by hyperlinking from one report to other related reports, charts, dashboards, and URLs. For example, you can present basic information in an easy-to-comprehend report with hyperlinks to reports that contain details.
For charts, hyperlinks take precedence over the drill-down chart feature. For example, when readers click a bar in a chart, it displays data related to the hyperlink you define, not the drill-down chart.
For reports, you can define a hyperlink on any row label or column header. When
you define a hyperlink, the link is applied to all members within the row or column. In this
source report, hyperlinks have been defined for the Positions row level and the Region column
level. Notice how each of the row and column members have a blue underlined hyperlink.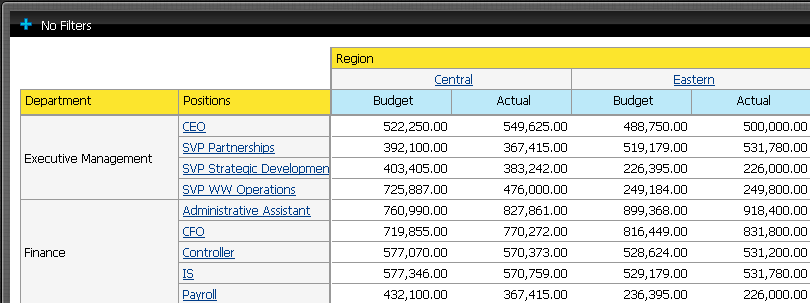
When defining hyperlinks to a destination report that has parameters, you can map the row and column levels in the source report to parameters in the destination report. With this function, you can constrain the hyperlink result to display only data for the mapped parameters. If you do not restrain the results, then no filter applies and all the data appears.
For example, you can create a hyperlink in the source report for all the members
in the Position row labels, and constrain the displayed data to only
that related to each position and its department. To do this, you map the
Department and Positions row levels in the
source report to the Business Unit and Job Title
parameters in this destination report.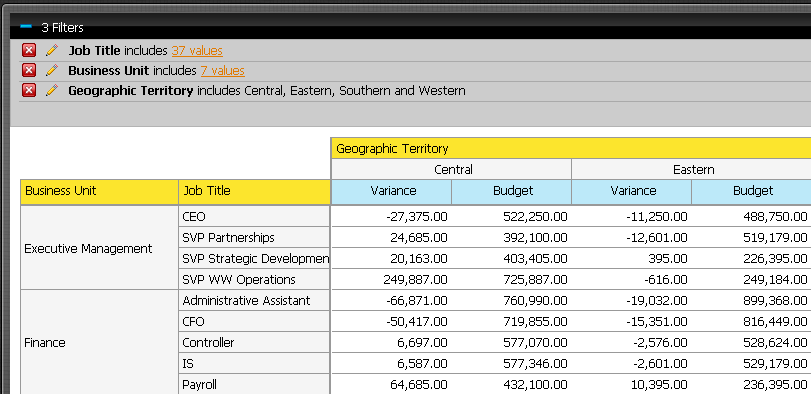
When the reader clicks on the Administrative Assistant position within the Finance department in the source report, it looks like the
example below: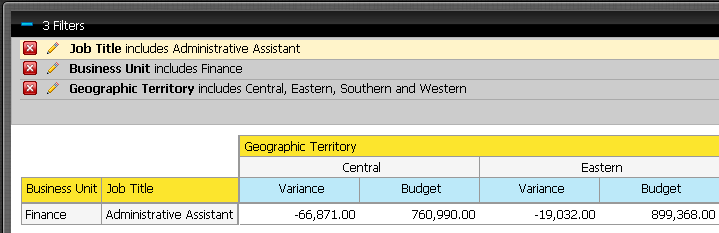
Each parameter added to the mapping further constrains the data. You can map any row levels that appear to the left, and column levels that appear above the member data.
Create hyperlinks to a report in the Pentaho Repository
Procedure
Create an Analyzer report or open an existing one.
Right-click a row or column level and select Hyperlink.
The Link on dialog box appears.Click Enable Link to activate the hyperlink feature.
You can disable linking by clearing the Enable Link check box.In the Link To drop-down menu, select Pentaho Repository File.
Click Browse to locate a report, chart, or dashboard in the Pentaho Repository and click Open.
If the destination report has parameters, they automatically appear in the Destination Parameter list on the left. Map parameters in the row or column levels to parameters in the destination report by selecting the check box for each parameter you want to use to constrain the resulting data. Enter the related names of the row or column levels within curly brackets.
If the destination report does not have parameters, the Destination Parameter list does not appear. Go to the next step.
Specify how hyperlink content displays by clicking the Open in drop-down menu and selecting New Tab, New Window, or Current Window.
Enter a Tool Tip to be displayed when you hover over hyperlinks and click OK. Hyperlinks appear in the Analyzer report.
Click the links to ensure the content associated with them appears correctly and save the report.
Create hyperlinks to URLs
Procedure
Create an Analyzer report or open an existing one.
Right-click a row or column level and select Hyperlink.
The Link on dialog box appears.Click Enable Link to activate the hyperlink feature.
You can disable linking by clearing the Enable Link check box.In the Link To drop-down menu, select URL from the drop-down menu.
In the URL field, enter the full web address you want the hyperlink to launch.
For example, 'http://www.example.com.'Choose how the URL displays by clicking on the Open in drop-down menu and selecting New Tab, New Window, or Current Window.
Enter a Tool Tip to be displayed when you hover over hyperlinks and click OK.
The new hyperlinks appear in the Analyzer report.Click the links to ensure the website associated with them appears correctly and save the report.

