Pentaho Metadata Editor
This section provides you with information and instructions to help you use the Pentaho Metadata Editor, a tool that allows you to build metadata models and domains. There is sample data available if you want to test Metadata Editor before importing your own data. This sample data is included in the Pentaho download.
To use the Pentaho Metadata Editor, you must have database administrator (DBA) skills. You need to know how to perform the following tasks: import tables, create relationships between tables, assign aggregations, add categories, and assign security. You should have an extensive knowledge of your databases, and know what type of data your business users want. These skills will allow you to map a business user model (logical model) to a complex relational database. This lets your users create Pentaho reports without a DBA's assistance.
A conceptual overview of relational data modeling
Metadata in Pentaho is based on relational data modeling, which maps the physical structure of your database into a logical business model.
Get started with the Pentaho Metadata Editor
Procedure
In the main window of the Metadata Editor, go to .
Navigate to your installation of the Pentaho Server.
For example, if you used the installer, navigate to pentaho/server/pentaho-server/pentaho-solutions. There can be several root pentaho-solution folders and each of them may contain one metadata model repository.Open the steel-wheels folder and click [MyBusinessModel].xmi where [myBusinessModel] is the name you have given the model. The .xmi file is the repository for Pentaho-related metadata and business views.
Type Sample Data in the Save Model dialog box. If you see the message,
This model already exists...click Yes to continue.This step processes the file and displays the structure of the repository (connections and business models) in the navigation pane on the left.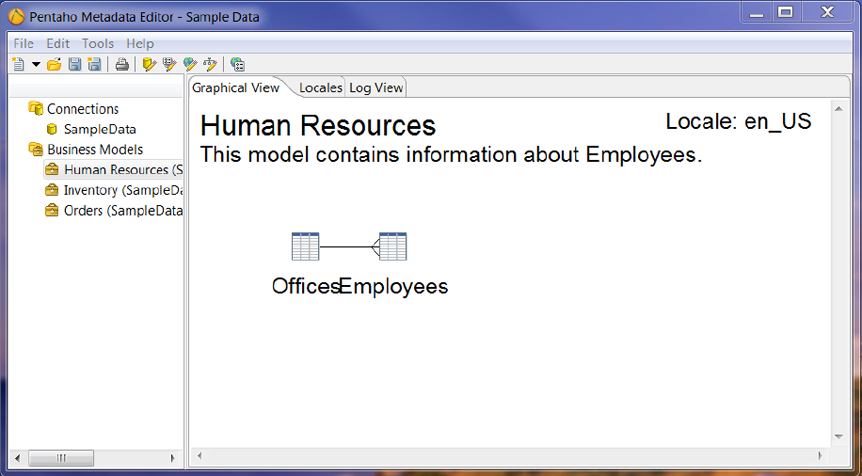
Log in to the User Console, and click New Report.
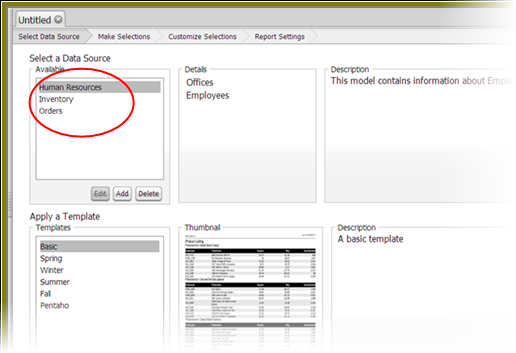 The Human Resources, Inventory, and Orders business models
are displayed.
The Human Resources, Inventory, and Orders business models
are displayed.
Create a domain
Apply metadata properties and concepts
Publish a domain
You can share an XML representation of your domain with a Pentaho solution that your Pentaho Server recognizes, so that the server can access the metadata domain and its contents.
Importing and exporting domains
When you save a domain, it is stored in a metadata repository. The Pentaho Server does not use the metadata repository. Instead, it accesses an XML file exported from the Pentaho Metadata Editor. Exporting your domain is a good way to ensure safe backups of your domains. When you import a new domain, it becomes the active domain in the Pentaho Metadata Editor.
Import a domain
Procedure
In the Pentaho Metadata Editor, go to .
NoteYou may be prompted to save the currently active model if you have any unsaved changes pending.In the file browser, select your domain file and click OK.
In the Save Model dialog box, type a name for the domain.
If you enter the name of an existing domain, that domain is overwritten by the import.
Export a domain
Procedure
In the Pentaho Metadata Editor, go to .
NoteYou may be prompted to save the currently active model if you have any unsaved changes pending.Type a file name and select a location to save your file.
The default extension for a metadata domain XML file is .xmi.Click Save.
Results
Domain backup and recovery
Each domain can be saved to the Common Warehouse Metadata (CWM) repository with any name you like. The Save and Save As options are available from both the Pentaho Metadata Editor file menu and the toolbar. Each time a domain is saved to the repository, a recovery export file of the domain is saved to the file system, under the .pentaho-meta directory. This directory is typically located in the your home directory. The recovery file contains the last successfully saved state of the domain. The files are named recovery_[studio:domainname].xmi.
Domain restoration may be necessary if you need to revert to the last known good state of your domain in the event of repository errors or corruption. You can restore a domain to the last saved state by importing a recovery file.
Advanced topics
The following topics help to extend your knowledge of Metadata Editor beyond basic setup and use:
- Metadata security
Restrict access to portions of your metadata model.
- Manage international locales
Add multiple locale entries for any text or string-based metadata property.
- Pentaho metadata formulas
Use formulas to define, constrain, and secure metadata.
Troubleshooting
See our list of common problems and resolutions.

